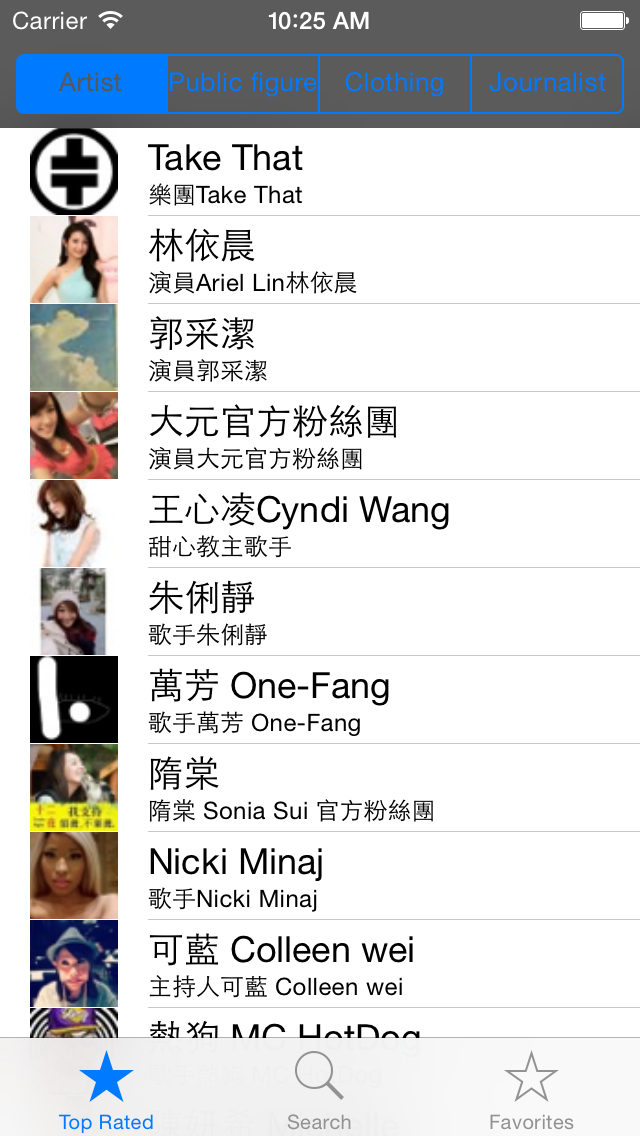[GTUG 2014 June] Google IO Extended Taipei (臺北方面)
這次很熱血的去參加了GTUG在Google Taipei 辦公室的活動,由於名額僅限70個所以很幸運有搶到.
正式在Google IO 2014 開始前,先有臺北這邊有人分享跟雲端與Google Glass有關的議題
-
當BigQuery遇到node.js - Mike /MiCloud
-
面對資料的態度:
-
存的起來叫Storage
-
看得到叫Data
-
能了解叫Information
-
能拿出來用 Intelligent
-
-
node.JS
-
Open-> cannot encrypt
-
shared
-
-
How it works
- node.js -> OAuth2 -> BigQuery
-
App Script
- Back-end for server
-
-
百萬種google Glass爽的方式/Google Glass開發經驗 - 時間軸 (Hiiir)
-
如何開發Google Glass App (Glassware) Glass Development
-
Mirror API
-
Server programming
-
Web
-
-
GDK (UI App)
-
Base on Android, only support on 4.4.2
-
UI element
-
Static Card (text/html)
- push notify (lime email)
-
Live Card (for GDK, dynamic)
-
Immersion (like Game)
-
-
-
Voice Command need application (like domain)
-
http://www.slideshare.net/jieflash/experience-developing-for-google-glass
-
-
Glass Hardware Development
-
Glassware - Glass Presenter
-
How it work
-
Open Mac
-
Using QR code to pair
-
Using WiFi to connect
-
-
Tech detail
-
Gesture
-
Head Panning Scroll
-
-
https://speakerdeck.com/j796160836/glass-presenter-shi-zuo-fen-xiang
-
-
Glassware 上架建議
-
Voice command need Google to review
- Explain how it work, why use this. (“Check the battery”)
-
https://speakerdeck.com/j796160836/google-glass-shua-ji-shi-lu
-
-
-
Repair the Glass
-
Using Linux (not Mac/Windows)
-
Enter fast boot
-
long press power 1-~15s
-
press camera and power
-
-
It will flash on power LED every 2second.
-
https://speakerdeck.com/j796160836/google-glass-shua-ji-shi-lu
-
-
About Gradle (for Android Studio)
-
Should I use it
- Still not great working with NDK
-
Three files about gradle
-
build,gradle
-
gradle.properties
-
settting.gradle
-
-
Speaker
-
sample
-
-
BigQuery
-
Lot of SQL
-
import
- Like mongoDB it could be JSON or streaming import
-
More than mongoDB
-
Table wildcard
-
join
-
-
BigQuery demo
- bq-taiwan
-
關於Google IO內容部分,直接看HackPad上面的資料吧
https://hackpad.com/Google-IO-2014–AI39FmbnlsI